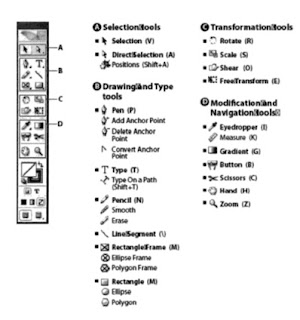Dibandingkan aplikasi lain buatan Adobe serta melihat versi InDesign CS dan CS2„ nampak kesan seakan-akan sejarah InDesign CS dan CS2 belum begitu panjang. Namun, untuk melihat “umur" InDesign yang sebenarnya, ternyata kita mendapati sejarah InDesign berasal dari PageMaker. Hal itu bisa kita lihat dan amati pada kemampuan dan interface yang dimiliki. Pihak Adobe Corp. sendiri mengakui bahwa InDesign adalah hasil pengembangan/proses evolusi yang terjadi pada PageMaker. Sejarah InDesign berawal sejak PageMaker versi 7.0 mencapai titik jenuh karena platform-nya tidak bisa dikembangkan lagi.
Sekitar tahun 2000, Adobe Corp. merilis InDesign versi 1.0 untuk mendampingi PageMaker versi 7 yang masih digunakan secara luas di dunia penerbitan. Saat itu tidak banyak orang yang mengetahui pertim-bangan-pertimbangan yang dilakukan Adobe Corp. yang melatarbelakangi dirilisnya InDesign versi 1.0. Kala itu InDesign 1.0 hanya memiliki beberapa kelebihan dibandingkan “kembarannya", yaitu PageMaker versi 7.0. Baru setelah Adobe merilis InDesign CS pada tahun 2002, ada pernyataan resmi dari Adobe Corp. yang mengatakan bahwa Adobe akan menghentikan pengembangan untuk PageMaker dan menggantinya dengan InDesign. Hebatnya, meskipun PageMaker tidak lagi dikembangkan oleh Adobe, hingga saat ini masih banyak orang awam (bahkan praktisi penerbitan) yang masih menggunakan PageMaker 7.0. Ironisnya, mereka tidak mengetahui bahwa Adobe telah merilis aplikasi penggantinya dengan fitur yang lebih kaya dan dengan kemudahan yang setara dengan PageMaker 7.0. Kesimpulannya, bila saat ini Anda masih menggunakan PageMaker, inilah saat yang tepat untuk mempelajari dan beralih pada InDesign.
dobe tetap mempertahankan tradisi membuat Software-Software yang mempunyai interface sederhana, tetapi tetap menjanjikan hasil kerja andal, demikian pula pada interface InDesign CS dan CS2. Hal ini bisa dimengerti sebab InDesign CS dan CS2 ditujukan bagi para profesional di bidang Desktopp Publisihlng. Bagi mereka kemudahan pakai suatu alat bantu kerja (dalam hal ini Software) jauh lebih penting daripada penampilan interface-nya.
Tidak ada terobosan berarti pada interface-nya, kecuali sebaris toolbar yang ditempatkan di bagian atas jendela InDesign CS dan CS2. Anda dapat mengakses perintah-perintah yang bersifat interaktif dari toolbar ini. Bentuk palet juga mengalami sedikit perubahan, sementara menu dan fungsi-fungsinya nyaris sama dengan InDesign CS dan InDesign CS2.
Apa yang Bisa Dilakukan dengan InDesign CS
Sebagai program yang mulai banyak dipakai dalam dunia penerbitan untuk menggantikan PageMaker, InDesign menyediakan fasilitas yang berlebih dan bersifat memanjakan bagi desainer. Sebagian fasilitas unggulan yang tersedia pada InDesign, antara lain:
- Fasilitas untuk melakukan pengaturan tipografis pada teks, seperti indentasi, leading, keming, dan tracking. Fasilitas ini jarang disediakan oleh aplikasi pengolah kata standar.
- Fasilitas impor file yang mampu menangani hampir semua format file teks dan format file gambar yang dibuat dengan aplikasi-aplikasi terkemuka.
- Selain mengelola teks, InDesign CS dan CS2 juga memiliki tool-tool yang akan memudahkan Anda dalam membuat gambar-gambar. Tool-tool gambar yang disediakan memiliki kemampuan yang sangat memadai untuk membuat gambar-gambar yang akan memperindah halaman.
- Anda dapat membuat tabel secara langsung di dalam dokumen InDesign dan menambahkan sebuah objek ke tabel tersebut, termasuk menambahkan tabel lain ke dalam sebuah tabel.
- Seperti produk Adobe yang lain, InDesign dapat menangani file-file asli yang berformat Photoshop dan lllustrator secara utuh.
- File bisa langsung ditempatkan di InDesign tanpa perlu dikonversi atau disimpan sebagai file TIFF atau EPS. Foto-foto dari Photoshop akan dimuat dengan layer-layer yang utuh dan dapat secara otomatis di-update jika Anda membuat perubahan pada file asli Photoshop. Hal ini terjadi karena InDesign mendukung fasilitas OLE pada Windows. Dengan demikian, objek yang Anda buat dengan aplikasi lain akan diperbarui jika objek tersebut telah diperbarui dari aplikasi asalnya.
- Sebagai pengganti PageMaker 7.0, InDesign juga mampu mencetak langsung ke imagesetter, dan ke printer yang mendukung format PostScript
- Pengaturan halaman standar menggunakan beberapa halaman master serta fasilitas untuk membuat halaman Multlple-Rage Spread.
- Fasilitas Creating Books akan membantu Anda dalam membuat publikasi panjang. Dengan fasilitas tersebut, Anda bisa membuat buku yang mempunyai daftar isi, index, dan hypertext. Dengan demikian, Anda juga dapat menyimpan publikasi ke dalam format HTML dan PDF.
- Fasilitas unggulan InDesign lainnya adalah fitur Transparency. Dengan fitur ini, Anda dapat membuat layer-layer objek yang saling bertumpukan dan diatur seperti transparansi yang tembus pandang. Anda dapat semakin memperkaya desain publikasi menggunakan fitur ini.
Selain kelebihan-kelebihan di atas, terdapat banyak fitur baru pada InDesign CS2 dibandingkan InDesign versi 1.0 dan InDesign CS. Fitur-fitur tersebut dikelompokkan dalam beberapa kategori, antara lain pengelolaan file, penempatan teks dan gambar, fasilitas style yang diperbarui, pengelolaan teks secara pintar, pengaturan halaman, penggunaan efek wama dan tranparansi, serta penggabungan dengan format XML dan GoLive.
- InDesign CS2 dapat dibuka menggunakan InDesign CS, asalkan ketika menyimpan, Anda mengekspornya menggunakan format InDesign CS Interchange (.inx)
- Dapat menetapkan layer-layer tertentu dari file Photoshop dan PDF untuk dimuat ke halaman layout. Dengan demikian, Anda dapat menyembunyikan layer-layer yang tidak ingin ditampilkan pada dokumen layout InDesign CS2.
- Peningkatan fitur style yang dapat diterapkan pada banyak objek sekaligus.
- Menerapkan serangkaian style pada teks sekaligus, termasuk nama style yang disebutkan pada definisi Next Style milik sebuah style. Maksudnya, Anda dapat menerapkan style Judul, sub-judul, pokok-bahasan, dan naskah hanya dengan sebuah perintah
- Membersihkan secara cepat atribut-atribut pengaturan pada sebuah style/naskah untuk diberi pengaturan/style yang baru.
- Mengganti secara otomatis sebuah style yang dihapus ketika style itu masih digunakan di dokumen.
- Pengelolaan secara pintar teks yang di-“Drag and drop". Teks tak berformat yang ditempatkan pada teks berformat akan difor-mat sesuai format teks di sekitarnya.
- Kompatibilitas penuh terhadap pengaturan teks yang diimpor dari Microsoft Word atau file RTF, termasuk pengelolaan footnote, penomoran, format teks, dan lain-lain.
- Peningkatan Story Editor, tulisan menjadi lebih mudah dibaca. Penambahan penggaris vertikal mempermudah Anda untuk mengukur panjang teks.
- Berbagi swatches dengan aplikasi Adobe yang lain. Swatches yang Anda definisikan pada InDesign CS2 dapat digunakan di aplikasi Adobe yang lain, demikian pula sebaliknya.
Dukungan terhadap format file XML, termasuk tag untuk tabel, sel-sel tabel dan isinya, serta kemampuan mengekspor ke format XML dan sebaliknya.
Mengenali Interface InDesign CS dan CS2
nterface InDesign CS dan CS2 tidak berbeda jauh dengan aplikasi-aplikasi Adobe yang lain. Jika sebelumnya Anda telah menggunakan software-Software lain buatan Adobe, dapat dipastikan Anda tidak akan Anda mempunyai layar monitor yang luas. Tentu penggunaan monitor 21 inchi lebih baik daripada monitor 17 inchi karena komponen-komponen yang berfungsi untuk membantu Anda mengerjakan halaman publikasi tidak menutupi bidang kerja. Jika anggaran mencukupi, tidak ada salahnya Anda mengganti monitor lama dengan monitor baru yang berukuran 21 inchi.
Komponen-komponen yang disediakan InDesign, antara lain:
- Halaman kertas yang akan diisi oleh layout dan desain
- Toolbox berisi alat-alat untuk membuat atau mengedit objek
- Prosentase penampilan halaman kertas
- Nomor-nomor halaman yang ada
- Penggaris
- Control pallete yang akan menampilkan berbagai macam setting untuk mengatur suatu objek.
InDesign adalah aplikasi desktop publishing yang dikembangkan dari aplikasi desktop publishing paling terkenal PageMaker, karena itu Indesign juga berusaha mengakomodasi kebutuhan para desainer yang sudah terbiasa dengan toolbar milik PageMaker. Toolbar itu menyediakan akses cepat terhadap serangkaian fitur-fitur yang sering digunakan. Tombol-tombol pada toolbar telah diberi kemampuan interaktif sehingga tombol-tombol yang tidak dapat diperlukan ditampilkan secara tersamar sebagai penanda.
Jika masih membutuhkan kehadirannya, Anda dapat menampilkan toolbar PageMaker itu dan menyembunyikan lagi bila sudah tak dibutuhkan. Toolbar itu juga dapat dikaitkan/ditempelkan pada sisi kiri atau bawah jendela dokumen.
Anda dapat memberi perintah-perintah yang berkaitan dengan toolbar, dengan cara:
- Klik menu Window > PageMaker Toolbar untuk menampilkan atau menyembunyikan toolbar PageMaker.
- sainer grafis masa kini. Setelah Anda memahami cara kerja serta mencoba tool-tool baru tersebut. Anda pasti berkesimpulan bahwa pekerjaan Anda membuat desain layout kini semakin mudah dan menyenangkan.
Perhatikan Gambar untuk melihat tool-tool pada Tools. Pada beberapa ikon tool terdapat gambar segitiga kecil di bagian kanan bawah ikon. Segitiga itu menunjukkan adanya tool-tool lain yang masih “satu keluarga" di dalam ikon tersebut. Klik dan tahanlah sesaat ikon tersebut untuk membuka tool-tool lain yang berada di belakangnya.
Tool-tool yang terdapat pada Tools InDesign berfungsi untuk membuat, memilih, dan memodifiasi elemen-elemen halaman. Fungsi setiap tool berbeda, misalnya untuk memilih jenis huruf, shape, garis, dan gradasi. Anda dapat mengubah keseluruhan tampilah InDesign CS dan CS2 sesuai dengan susunan window dan palet yang Anda senangi. Secara default. Tools tampil dalam format dua kolom.
Tool-tool ditampilkan berjajar 2, dari atas ke bawah. Anda dapat mengaturnya menjadi satu kolom vertical atau satu baris horizontal. Namun, Anda tidak dapat mengubah-ubah susunan tata letak tool-tool yang terdapat pada toolbox. Toolbox boleh dipindah-pindah ke tempat lain yang Anda inginkan hanya dengan menarik title bar-nya
Berikut nama-nama tool serta fungsinya secara sepintas. Huruf di dalam tanda kurung di belakang nama tool menunjukkan shortcut yang bisa Anda gunakan untuk mengaktifkan tool secara cepat. Penjelasan fungsi setiap tool secara lebih lengkap akan diberikan di sepanjang buku ini sesuai topik bahasan yang hendak dijelaskan:
Control Palette
Alat pendukung utama bagi pekerjaan Anda dengan InDesign adalah Control Palette, yaitu sebuah jendela kecil yang berisi sekelompok pengaturan terhadap objek-objek tertentu, misalnya kelompok pengaturan terhadap wama, paragraf, layer, atau halaman. Control Palette pada InDesign juga dapat berisi sekelompok informasi, misalnya informasi tentang letak sebuah objek, history dari perintah-perintah yang pemah diberikan pada InDesign, dan lain-lain. Penggunaan palet yang tepat di saat yang tepat akan mempercepat pekerjaan Anda. Tutuplah palet, bila Anda tidak lagi membutuhkannya lagi. Anda dapat memanggilnya kembali dengan cara mudah dan cepat karena daftar nama palet-palet ditempatkan di bawah menu Window.
Selain dari menu, kebanyakan perintah InDesign juga tersedia dari menu palette, namun InDesign juga menyediakan context-sensitive menu pop-up yang muncul ketika Anda mengklik tombol kanan mouse pada sebuah objek. Isi menu tergantung dari objek apa yang sedang Anda klik.
a. Cara Menggunakan Palet
Sebelum dapat menggunakan palet secara efektif, Anda harus mengetahui konsep fokus pada InDesign. Fokus adalah titik perhatian yang Anda berikan pada apa pun yang berada di layar monitor Anda. InDesign akan memberikan reaksi terhadap perintah-perintah Anda sesuai dengan fokus yang sedang Anda berikan. Fokus dapat berupa titik sisip (/ beam), teks yang disorot, atau objek yang dipilih. Misalnya untuk mengubah ukuran sebuah tulisan, Anda memberi fokus tulisan tersebut (dengan cara memblok tulisan yang hendak dimodifilasi), lalu pada palet Character, ubahlah nilai ukuran huruf yang sesuai untuk tulisan tersebut.
Untuk mengubah-ubah nilai angka pada palet, Anda dapat melakukan salah satu langkah berikut:
1. Pilihlah sebuah nilai dari menu pop-up menu.
Pages Palette
Palet halaman atau Pages Palette berfungsi untuk memberi informasi tentang halaman-halaman yang tengah Anda kerjakan pada sebuah dokumen. Jumlah halaman reguler dan halaman master dapat Anda lihat pada palet Pages. Palet ini akan menampilkan dua kelompok ikon-ikon yang mewakili halaman master atau halaman reguler yang ada. Penggunaan halaman master berfungsi untuk menjaga konsistensi desain publikasi Anda, terutama pada publikasi panjang. Anda dapat mengaktifkan dan mengatur format sebuah halaman master dan menerapkannya pada semua atau sebagian halaman reguler. Sebuah dokumen boleh berisi lebih dari satu halaman master.
Styles Palette
Style-style paragraf yang telah Anda ditentukan untuk teks pada dalam publikasi, atau style paragraf yang telah ada pada teks yang Anda impor diletakkan pada palet ini. Lewat palet ini. Anda bisa menerapkan style pada paragraf secara cepat. Demikian pula jika Anda ingin menghapus atau membuat style baru.
Meja Kerja
Sebagaimana meja kerja juru lay out pada zaman dahulu kala, (beberapa waktu yang lalu, juru lay out masih menghadapi meja besar terbuat dari kaca dan harus memicingkan mata di atas lampu manakala menempatkan gambar atau naskah pada lembaran film untuk mengatur tata letak halaman publikasi), InDesign menyediakan sebuah meja kerja untuk Anda. Anda boleh menempatkan pada meja tersebut objek-objek/elemen-elemen desain yang tengah Anda kerjakan, termasuk objek/elemen yang kelak harus Anda buang.
Tentu saja meja kerja Anda di InDesign hanya seluas layar monitor yang Anda miliki (berkisar 15-21 inchi), tidak seluas meja juru lay out. Sehingga jika Anda tengah mengerjakan publikasi berukuran besar, misalnya berukuran tabloid atau koran, Anda tidak akan dapat melihat keseluruhan bidang kerja. CJntuk itu, Anda bisa menggunakan zoom untuk menentukan pembesaran atau jarak pandang terhadap halaman publikasi yang tengah Anda kerjakan.
Penggunaan zoom bermanfaat untuk melakukan pembesaran pada layar monitor. Jika Anda mengatur zoom pada level rendah, misalnya 25%, maka bidang meja kerja yang ditampilkan InDesign semakin luas. Konsekuensinya objek-objek kecil menjadi sulit dilihat dan teks tidak bisa dibaca, namun Anda bisa mengamati desain halaman publikasi secara menyeluruh. Sebaliknya, jika Anda mengatur zoom pada level tinggi, misalnya 400%, Anda dapat mengamati detil pada halaman lay out. Pada level ini, Anda sudah dapat melakukan kemlng dan tracklng pada teks secara presisi.
Halaman Kertas
Pada jendela monitor Anda, struktur area pada halaman ditandai dengan wama-wama default sebagai berikut:
- Garis hitam menunjukkan ukuran halaman kertas saat dibuka. Sedang bayangan berupa garis hitam tebal berfungsi untuk membedakannya dengan pasteboard untuk halaman yang bersangkutan. Anda tidak dapat mengubah-ubah wama garis-garis tersebut.
- Garis berwarna Magenta menunjukkan garis pandu margin.
- Garis berwarna Violet menunjukkan garis pandu kolom.
- Garis-garis berwarna lainnya menunjukkan garis pandu ruler yang sesuai dengan wama layer yang telah ditentukan.
- Garis pandu kolom ditampilkan di muka garis pandu margin. Jika Anda meletakkan garis pandu kolom bertepatan dengan garis pandu margin, maka garis pandu margin akan tertutup.
Mengenali Berbagai Alat Bantu
Ruler
Bagi seorang desainer grafis, penggaris adalah sebuah alat yang tidak boleh lepas dari tangannya. Meskipun ia dapat membuat garis lurus di atas kertas hanya dengan sebuah pensil, ia tetap memerlukan sebuah penggaris untuk mengukur panjang garis yang dibuatnya. InDesign CS dan CS2 menyediakan dua buah penggaris pada bidang kerja Anda, sebuah ditempatkan secara vertikal yang sebuah lagi secara horizontal. Ketika Anda sudah tidak membutuhkan, penggaris horizontal maupun vertikal bisa disembunyikan dari layar monitor Anda. Kedua penggaris itu bisa ditampilkan lagi bila Anda membutuhkan.
Kedua penggaris tersebut menunjukkan satuan ukuran yang dipakai pada hampir semua elemen dalam publikasi. Anda bisa menentukan tabulasi, batas margin, indentasi, dan sistem pengukuran lain yang menggunakan penggaris horizontal. Anda selalu bekerja dengan satu unit satuan ukuran di keseluruhan publikasi, tetapi Anda bisa mengganti menjadi satuan ukuran yang lain kapan pun Anda inginkan. Sesudah Anda mengganti sistem satuan ukuran, garis pandu, dan objek-objek yang ada pada publikasi akan tetap berada pada posisi semula.
InDesign menggunakan satuan ukuran point milik PostScript, satuan ini tidak persis sama seperti ukuran point printer konvensional. Point milik printer adalah 72,27 per inchi, sedang PostScript mempunyai 72. Penggaris akan mengubah satuan ukurannya menjadi pika ketika Anda mengatur penggaris vertikal ke Custom karena point adalah suatu satuan yang sangat kecil.
Selanjutnyanya
Untuk mengetahui lebih lengkap tentang desain grafis membaca.


Animation, Art, Bisnis, Grafis, Interior, Hiasan, Inspirasi, Lelucon, Logo, Motivasi, Printing, Surat, Tutorial, Bukti Transaksi, Kwitansi, Nota, Cek, Bon, Faktur Dan Kwitansi Jakarta Airport Services, Spanduk Makanan dan Minuman Segar Yang Menarik, Desain Rumah Minimalis, Desain Rumah, Desain Rumah Sederhana, Desain Rumah Modern, Desain Rumah Minimalis, 2 Lantai. Desain Rumah Kecil.